私は先日、Google Adsenseの審査に合格し、ブログ収益化の第一歩を踏み出しました。
私と同じようにブログで収益を出すことを目指している人にとって、Google AdSense合格は大きな一歩だと思います。
そこで、私がGoogle AdSenseの審査に合格したときのブログの状況やGoogle AdSenseの申し込み方法、申し込み操作中にエラーが出た場合の対処法といった情報を共有します。
Google AdSense合格を目指している人の助けに、少しでもなれればと思います。
私がGoogle AdSenseの審査に合格したときのブログの状況
私の場合、申請してからから合格の連絡が来るまで19日かかったので、「申請時」、「結果を待っている間」、「合格時」のそれぞれの状況を紹介します。
審査を申請したときのブログの状況
私がGoogle AdSenseの審査に申し込んだときのブログの状況は、以下のような感じです。
・ブログを始めて7日目
・7記事公開
・広告は一切なし
・お問い合わせフォームとプライバシーポリシー設置済み
・全部の記事を合わせて18PV
Google AdSenseの審査について調べてみると、お問い合わせフォームとプライバシーポリシーの設置は行ったほうが良い、ということをよく目にしたので、この2つは最低限行いました。
審査結果を待っている間にやったこと
審査結果を待っている間は、以下のようなことをしました。
・継続してブログを更新
・「A8.net」と「もしもアフィリエイト」に登録
・アフィリエイトリンクが貼ってある記事を投稿
・ブログ用にTwitterを始めた
・審査を申請してから16日目に、AdSense審査状況確認フォームから連絡した
なかなか審査結果が来なかったので、AdSense審査状況確認フォームから連絡してみましたが、効果があったかは謎です。
AdSense 審査状況確認フォーム (google.com)
審査に合格したときのブログの状況
審査合格の連絡が来たときのブログは以下のような状況でした。
・ブログを始めて26日目
・21記事公開
・アフィリエイトリンクが貼ってある記事も公開していた
・お問い合わせフォームとプライバシーポリシーを設置
・全部の記事を合わせて102PV
審査に申し込んだときは、合格するまでアフィリエイトリンクはが無いほうが良いかなと思い、一切載せていませんでした。
しかし、結果がなかなか来なかったので、我慢できずアフィリエイトリンクがある記事も公開しました。
結果的に合格だったので、アフィリエイトリンクの有無が直接、合否に関わるわけではないようです。
時期によって審査にかかる日数が変わる?
私の場合、審査に申し込んでから結果が来るまで19日かかりました。
1日で結果が来たという人もいるので、19日はかなり遅いほうだと思います。
ただ、TwitterでGoogle AdSenseと検索してみたところ、私と同じように2~3週間待った人もけっこういて、皆同じ日に合格の連絡をもらっていました。
もしかしたら、審査を行っていない時期があるのかな?と思いました。
なので、申し込んだタイミングによっては、長い日数待つことになるのかもしれません。
Google AdSenseの申し込み方法
まず「グーグルアドセンス」と検索し、「Google AdSense」をクリックします。
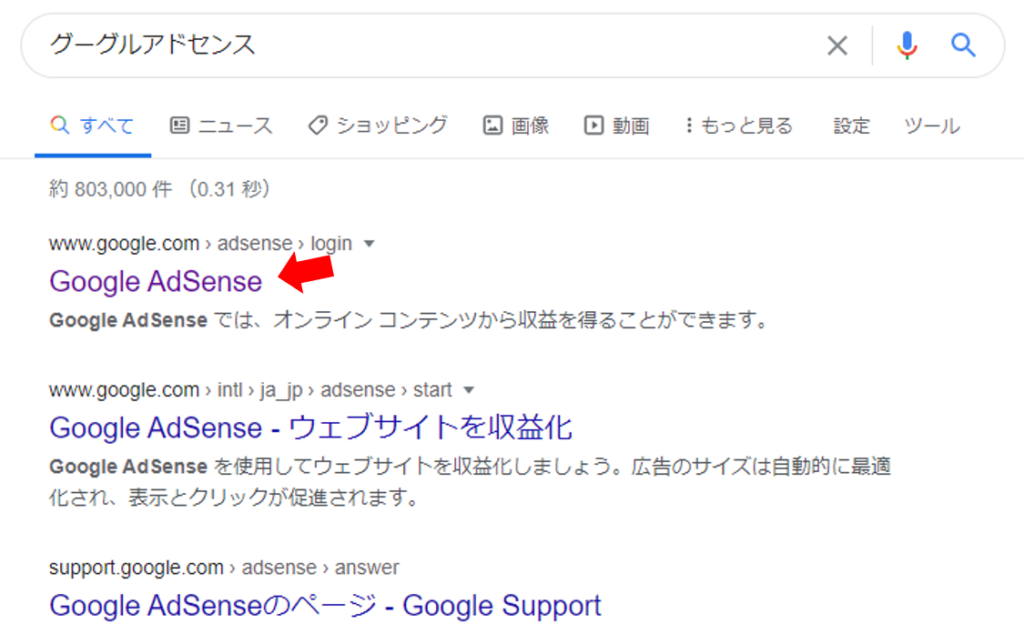
Google AdSenceのページが開いたら、右上の「ご利用開始」をクリックします。
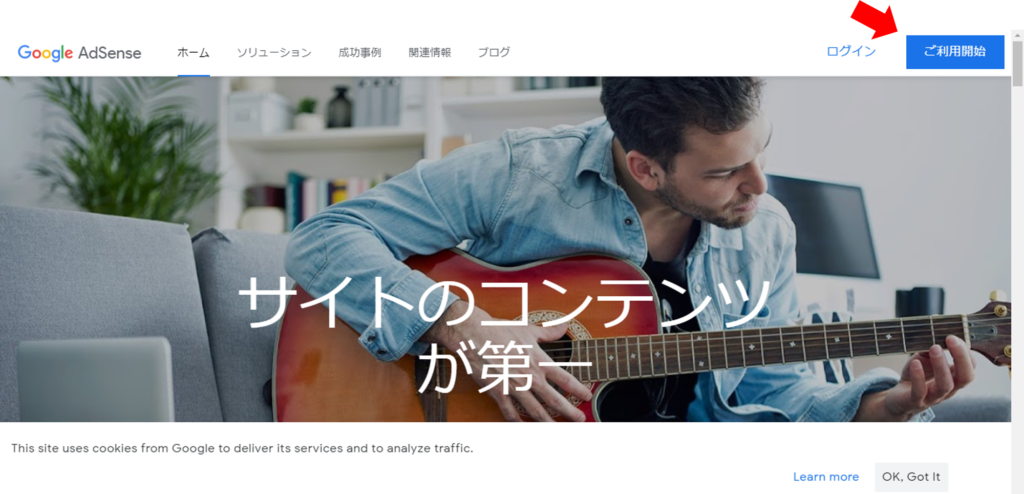
申し込みフォームが表示されたら必要事項を入力し、「保存して次へ」をクリックします。
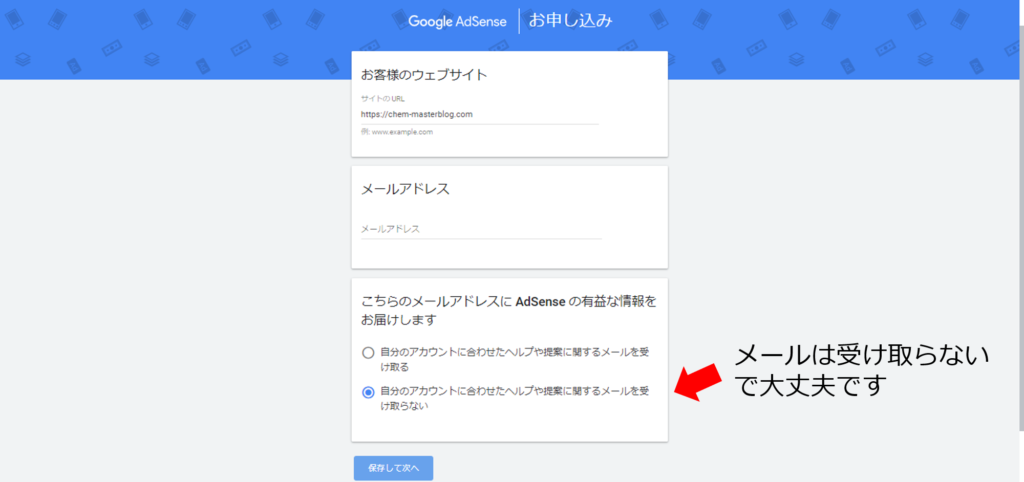
次の画面でも必要事項を入力し、利用規約を確認して同意にチェックを入れたら、アカウントを作成をクリックします。
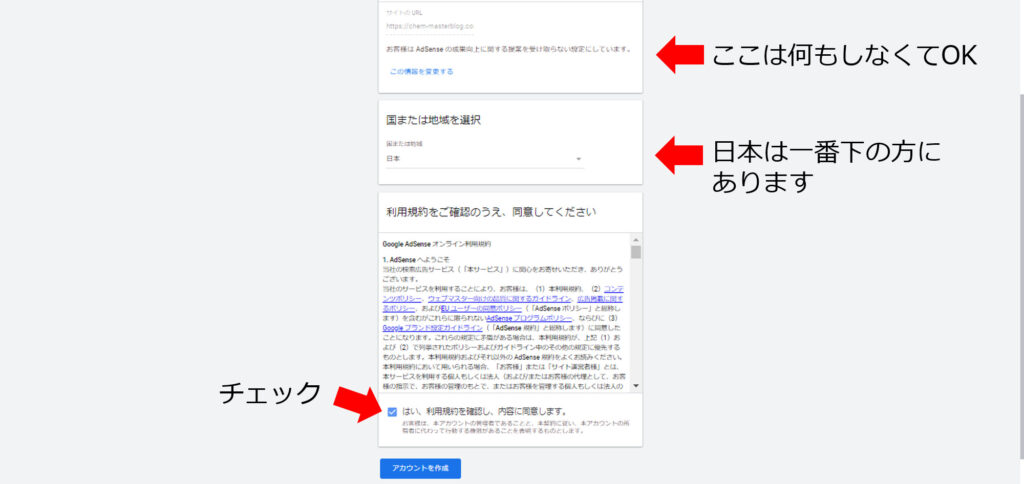
続いて、個人情報の入力画面になるので入力したら送信をクリックします。
サイトをAdSenseにリンクと表示されたら、AdSenseコードをコピーします。
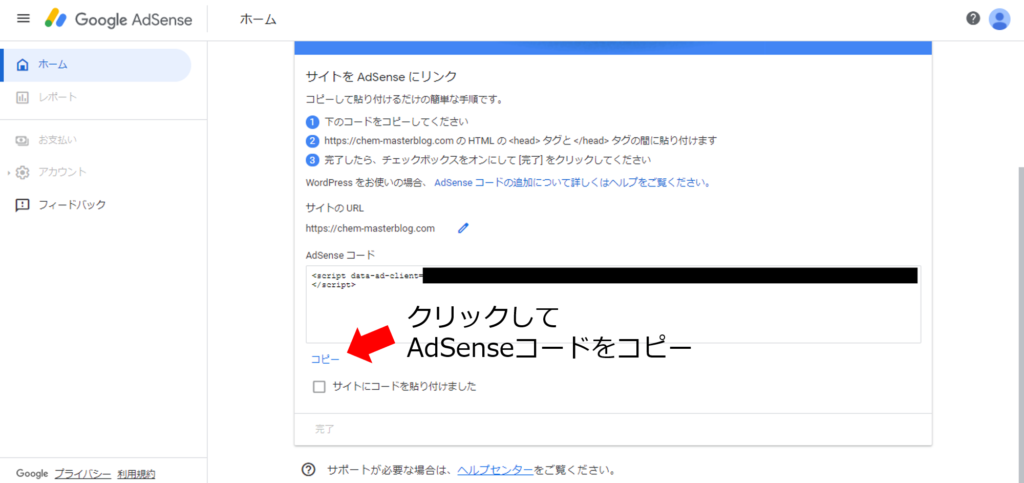
次にコピーしたコードを貼り付けます。(WordPressのテーマがCocoonの場合の例を紹介します。)
WordPressの管理画面でCocoon設定をクリックします。
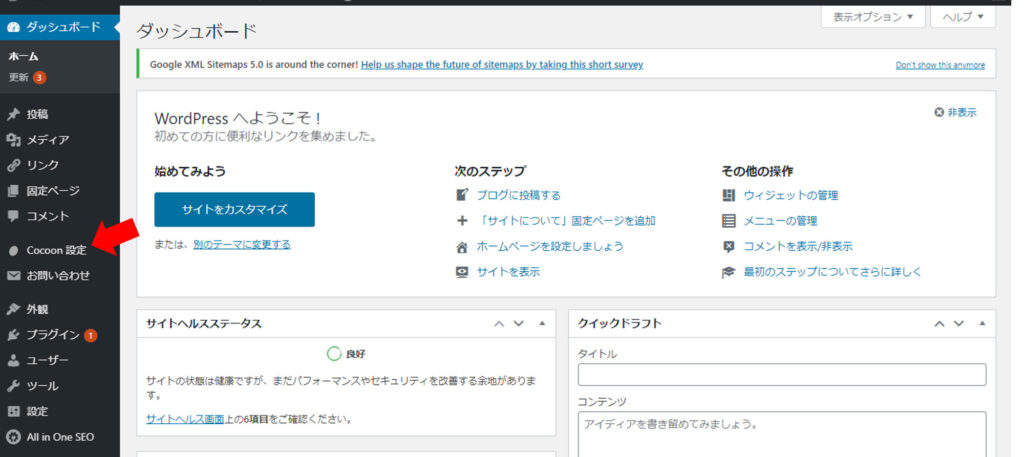
アクセス解析・認証をクリックします。
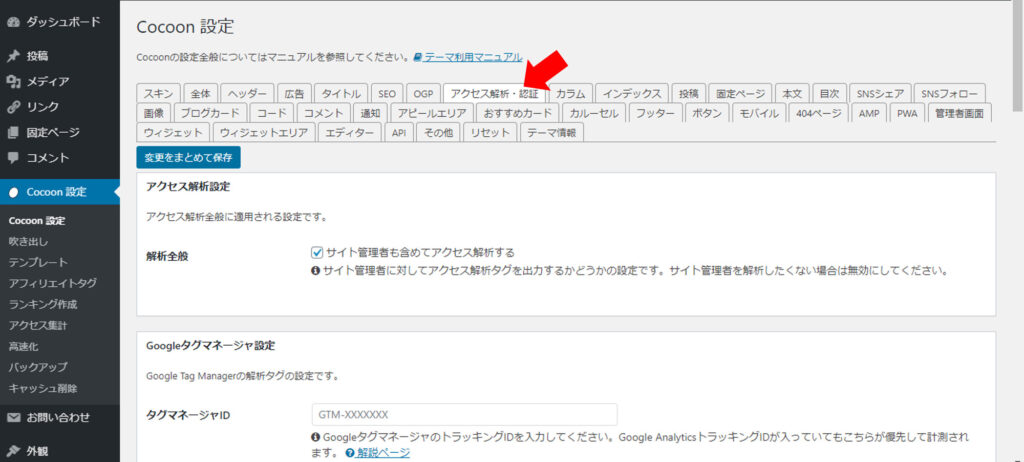
ページの下の方に、「その他のアクセス解析・認証コード設定」というところがあるので、ヘッド用コードに先ほどコピーしたAdSenseコードを貼り付けます。
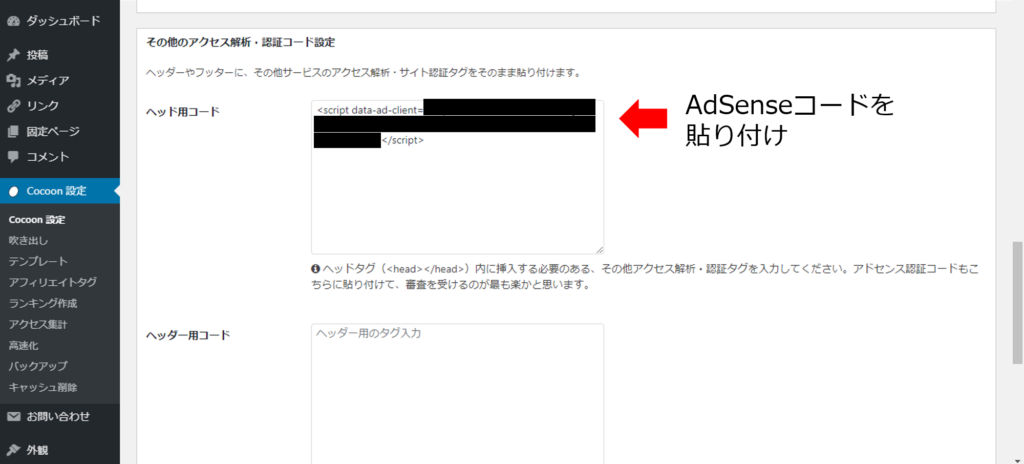
変更をまとめて保存をクリックします。
この時「閲覧できません(Forbidden access)」と表示されることがあるので、ConoHa WINGのサーバーを利用している場合の解決方法を後に紹介します。
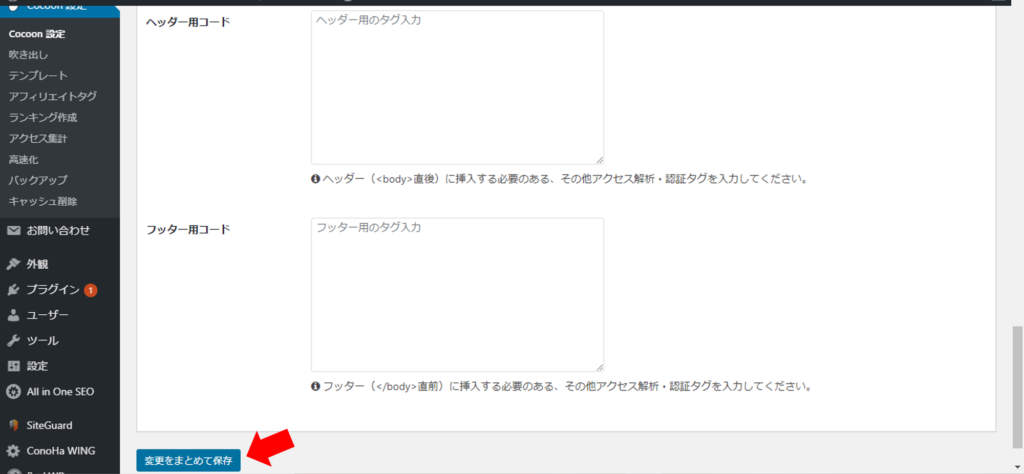
Google AdSenseの画面に戻り、「サイトにコードを貼り付けました」にチェックし、完了をクリックします。
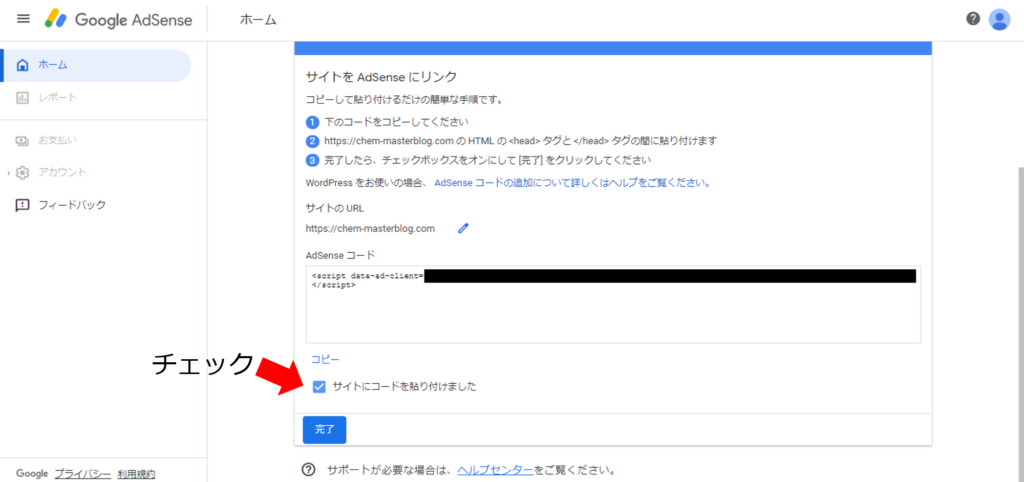
コードが正しく貼り付けられていれば、コードが見つかりましたと表示されます。
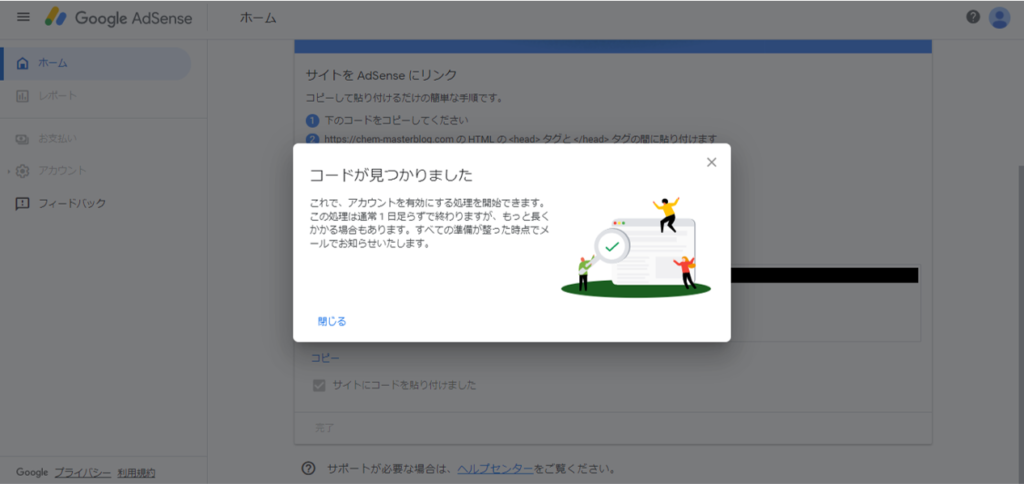
閉じるをクリックすると、「お客様のサイトを審査しています」と表示されるので審査結果を待ちましょう。
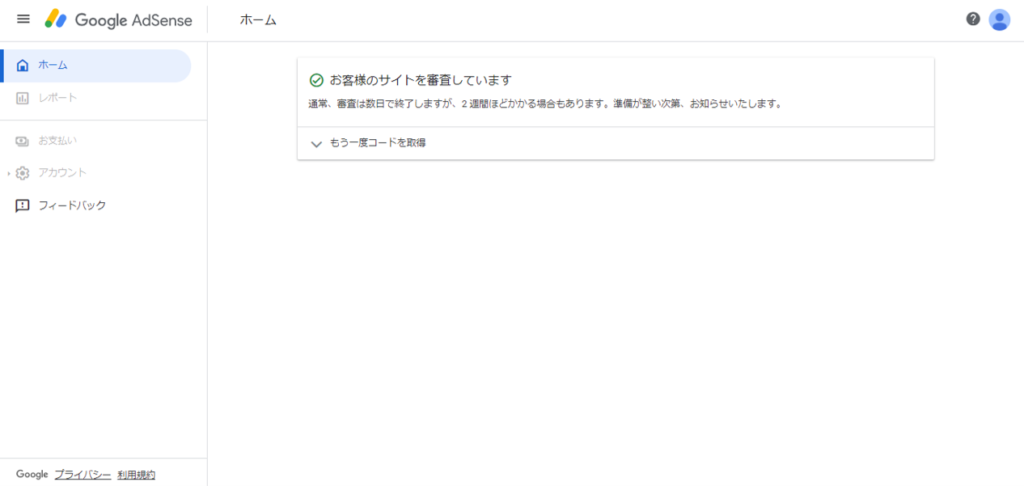
審査に合格したら、以下のようなメールが届きます。
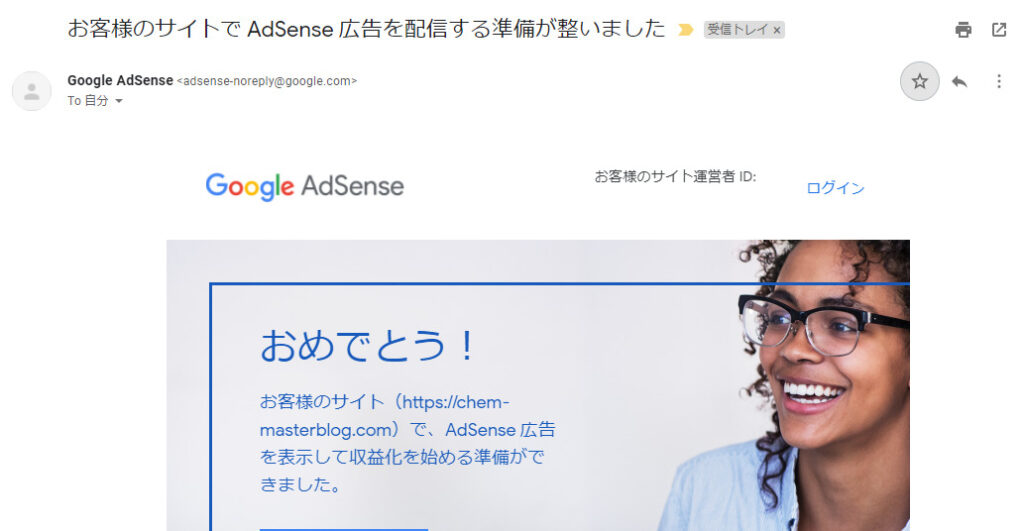
閲覧できません(Forbidden access)と表示された時の解決方法
エラーの原因は、サーバーのセキュリティ設定である「WAF」の設定です。
このエラーの解決方法を、ConoHa WINGのサーバーを使用している場合を例にして紹介します。
まず、WordPress管理画面左の「ConoHa WING→コントロールパネル」をクリックします。

ConoHa WINGにログインし、コントロールパネルが表示されたら、左の「サイト管理」をクリックします。
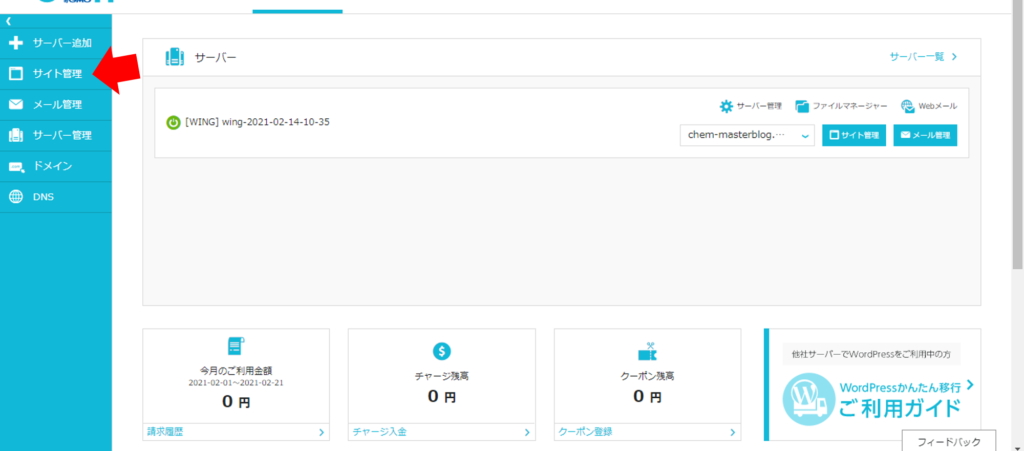
「サイトセキュリティ」をクリックし、WAF→利用設定をOFFにします。
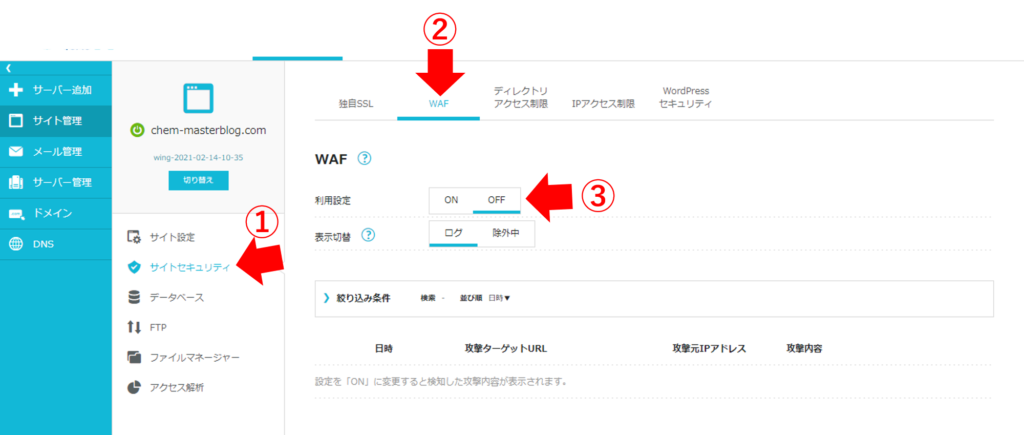
これでエラーが出なくなります。
まとめ
私がGoogle AdSenseの審査に合格したときのブログの状況やGoogle AdSenseの申し込み方法、申し込み操作中にエラーが出た場合の対処法について紹介してきました。
Google AdSenseの審査対策については、たくさんの人が情報を発信しているので、この記事だけでなく他の人の記事も参考にすると良いと思います。
皆さんがGoogle AdSenseに合格できますように!
Google AdSense合格後に発生する問題の対処方法についても、下の記事でまとめているので参考にしてください。


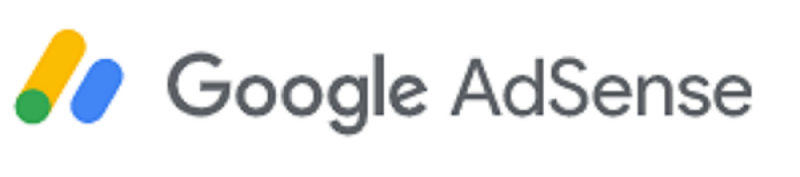

コメント